When using an Adobe Lightroom Classic Catalog stored in OneDrive there’s a few useful ways to make sure it doesn’t spend any extra time syncing data that isn’t needed. For example, generated previews, smart previews, or cache files.
To do this, we can make use of the “Exclude specific kinds of files” setting which stops certain files from being uploaded to OneDrive.
The feature is aimed at corporate environments (group policy) but it can also be used in a personal setup at home on both Windows and macOS.
How to excluded files show in OneDrive?
Files that aren’t allowed to sync will appear with the grey icon in the “Status” column.

With less to sync, more performance and internet bandwidth can then be given to Lightroom.
Recommended list of Adobe Lightroom files to exclude from the OneDrive sync
A file exclude approach works well as most of Lightroom’s files (at least v11) uses “lr”-specific endings which helps it not conflict with other common files you might be syncing.
We simply add filename patterns to the exclude rule that we don’t want to upload. I’d suggest adding the following filename patterns:
| File Pattern | Purpose |
|---|---|
| *.lrprev | Generated preview files |
| *.lrcat.lock | Used to lock the catalogue from other Lightroom instances |
| *Previews.lrdata | Folder containing Smart and 1:1 previews |
| previews.db-journal | Database of the generated previews |
| root-pixels.db | Grid-view previews |
| helper.db | Folder panel search cache |
| *.lrcat-wal | SQLite write-ahead log file created while using Lightroom |
| *.lrcat-shm | SQLite shared memory temporary file created while using Lightroom |
| helper.db-wal | |
| helper.db-shm | |
| metadatahelper.db-wal | |
| metadatahelper.db-shm |
Most of the files used by Lightroom are either transient, temporary, or can be easily regenerated from the original files. This saves space in OneDrive and a lot of unnecessary syncing.
Windows: Excluding file patterns from syncing via OneDrive (without Group Policy)
You can choose to add the entries direct to the registry instead of going through Group Policy.
You can manually add numbered entries (REG_SZ) to Computer\HKEY_LOCAL_MACHINE\SOFTWARE\Policies\Microsoft\OneDrive\EnableODIgnoreListFromGPO. You may need to create this key if it doesn’t already exist.
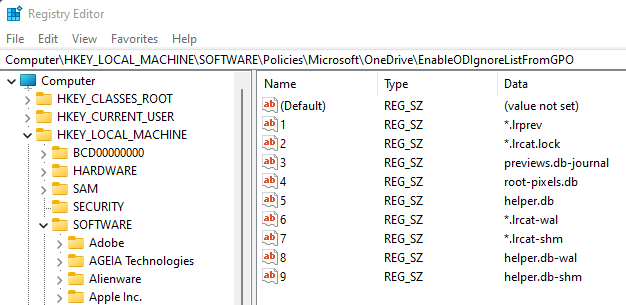
I’ve included a pre-made registry file below (a Gist and direct download) with the entries noted above, however if you already have exclusions set you’ll need to merge the entries.
macOS: Excluding file patterns from syncing via OneDrive
The same can be set up on macOS using the EnableODIgnore setting in a preferences plist file.
However, Previews can’t be excluded as they use a package folder which isn’t properly excluded by OneDrive.
Depending on whether you are using the Standalone or Apple Store version of OneDrive changes where you need to put this preferences file. You can use the About screen to identify your version.
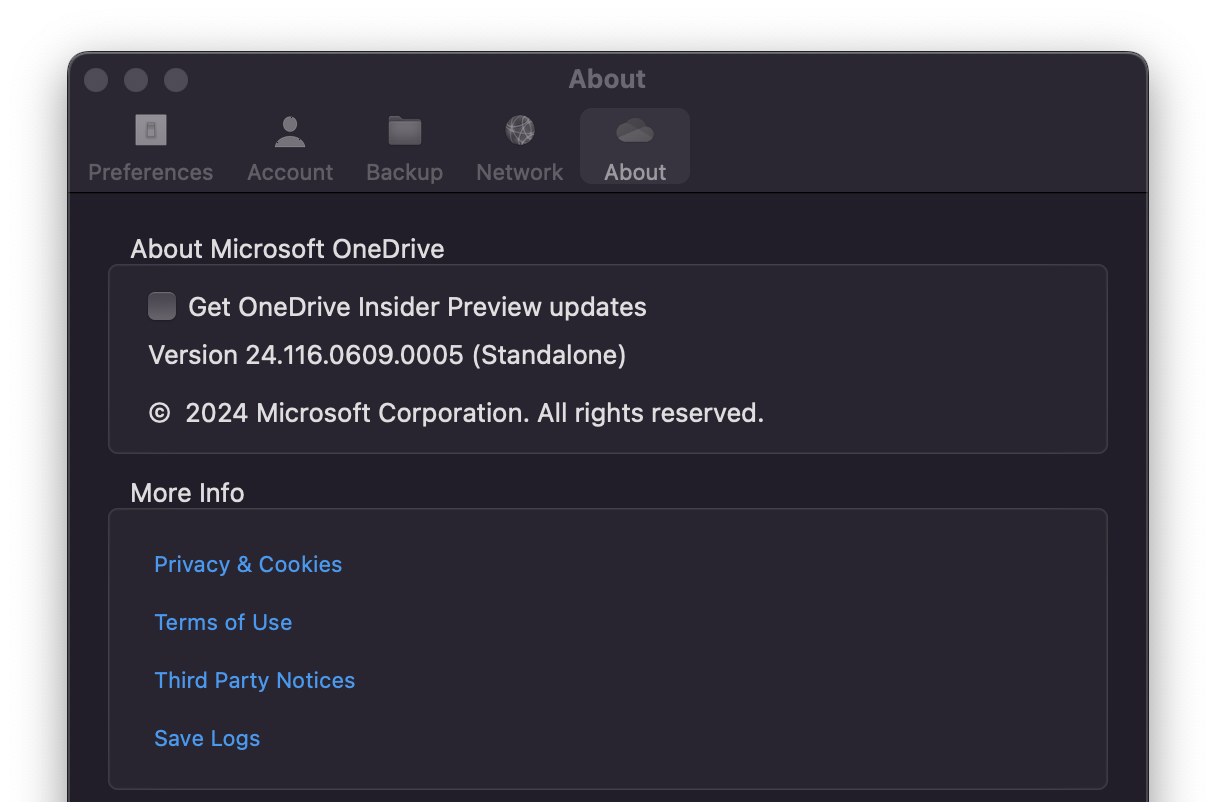
| Version | Where to put the preferences file |
|---|---|
| Standalone | /Library/Preferences/com.microsoft.OneDrive.plist |
| App Store | /Library/Containers/com.microsoft.OneDrive-mac/Data/Library/Preferences/com.microsoft.OneDrive-mac.plist |
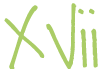
2 Responses
Hey thanks a ton for this advice. I’ve been struggling with OneDrive constantly syncing 6GB-20GB over and over whenever I use Lr Classic. I imported your .reg file and then paused and restarted OneDrive, and boom, I went from 6GB pending to “fully synced”. And on top of that, I’m noticing other files syncing that had been held up forever because of this.
Very useful and helpful, so thanks again!
Happy to hear :)
Thanks for commenting. It reminded me that I need to update this for macOS also!
Will double check v13 files as well.